引言
AutoCAD是一款广泛应用于工程设计领域的专业软件,其高效的使用技巧对于提高设计效率至关重要。在AutoCAD中,填充(FILL)命令是一种常见的操作,用于创建封闭区域的填充图案。掌握一些高效的填充技巧,可以显著提升工作效率,以下是几种实用的AutoCAD高效填充技巧。
1. 使用块进行填充
在AutoCAD中,将复杂的图案或图形创建为块可以极大地提高填充效率。首先,创建一个包含所需图案的图形,然后将其定义为块。在需要填充的区域,插入该块,并调整大小和位置。这样,只需修改块定义,所有使用该块的填充都将自动更新,节省了大量时间。
2. 利用填充对象选择集
在填充之前,正确选择填充对象是关键。AutoCAD提供了多种选择集工具,如“窗口选择”、“交叉窗口选择”等。合理使用这些工具,可以快速准确地选择填充区域,避免不必要的填充操作,提高效率。
3. 使用填充样式和颜色
AutoCAD提供了丰富的填充样式和颜色选项,可以根据需要自定义填充效果。通过设置合适的填充样式和颜色,可以使图形更加美观和易于理解。此外,使用相同的填充样式和颜色可以提高图形的一致性,减少后续修改的工作量。
4. 利用填充图层
将填充操作放在单独的图层上是一种有效的组织方式。通过创建一个专门用于填充的图层,可以方便地对填充进行管理和修改。此外,在打印或导出图形时,可以轻松地隐藏或显示填充图层,提高图形的可读性。
5. 使用填充图案库
AutoCAD内置了丰富的填充图案库,包含了各种常用的图案和纹理。使用这些预设的图案可以节省设计时间,提高效率。同时,也可以根据需要自定义图案,以满足特定设计需求。
6. 利用填充命令的快捷键
熟练使用填充命令的快捷键可以显著提高工作效率。例如,FILL命令的快捷键是“F”,在需要填充时,只需按下“F”键,即可快速打开填充对话框,进行填充操作。
7. 使用填充工具条
AutoCAD的填充工具条提供了常用的填充命令,如“填充”、“边界”等。将工具条放置在屏幕上,可以随时访问这些命令,避免在菜单和工具栏中寻找,节省时间。
8. 使用填充属性匹配
在AutoCAD中,可以设置填充的属性,如颜色、线型等。使用填充属性匹配功能,可以将一个区域的填充属性应用到其他区域,避免重复设置,提高效率。
9. 利用填充预览功能
在填充之前,AutoCAD提供了预览功能,允许用户在填充对话框中查看填充效果。使用预览功能可以及时发现并修改填充错误,避免在填充完成后才发现问题。
10. 定制填充快捷命令
AutoCAD允许用户自定义快捷命令,将常用的填充操作转换为快捷命令。这样,在需要执行填充操作时,只需按下自定义的快捷键,即可快速完成填充,进一步提高效率。
总结
掌握AutoCAD高效填充技巧对于提高设计效率至关重要。通过以上介绍,相信读者可以更好地利用AutoCAD的填充功能,提升设计效率。在实际应用中,可以根据具体需求灵活运用这些技巧,创造出更加美观和实用的设计作品。
转载请注明来自上海伊滨办公家具有限公司,本文标题:《cad 高效填充技巧: 》
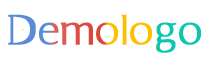





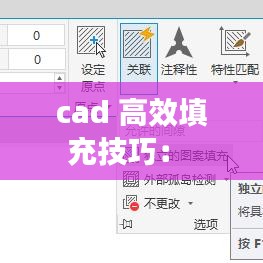




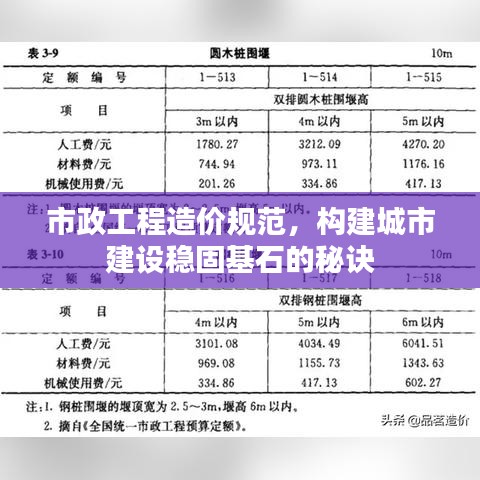

 沪ICP备16043738号-1
沪ICP备16043738号-1
还没有评论,来说两句吧...